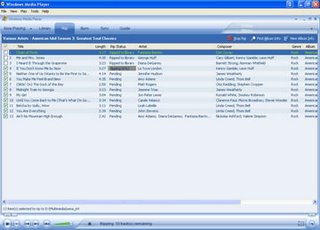
If you're using Windows XP, and want to upgrade to Windows Media Player 10 click here.
Adding Lyrics to Audio Tracks
Make it easier for you to sing-along with your favorite songs by including the lyrics to the tracks itself. Here's how:
- By default, WMP 10 will add to the its Library all the songs played from the local drive. Look inside the "Library" on the main WMP window for the song you want to put lyrics into.
- Now, if you have the lyrics already, open the file where you have it (.doc, .txt, .html, etc...) and copy the lyrics. (Highlight lyrics, CTRL+C or right-click "Copy")
- Next is to right-click on the song and select " Advanced Tag Editor".
- Go to the "Lyrics" tab. Click "Add", select "Language" and paste the lyrics on the "Text" field. Click "Apply" after checking the lyrics.
Tip: Click on the "Synchronized Lyrics...", you can add the lyrics as the song progresses, so that it appears synchronized when you play it. - On the "Library" play the song and switch to (or click on) "Now Playing". This is where you should see the lyrics on the bottom of the player, you could also set visualizations, etc...
- If the lyrics does not appear, press on CTRL+SHIFT+C to enable captions. (Another way is through Play > Captions and Subtitles.)
Ripping CDs to MP3
WMP 10, unlike its predecessors, can directly rip cd tracks into mp3s. WMP 9 and lower requires a plug-in (which you needed to pay for) before being able to write mp3 files. The default wma format is still available and is the default encoder. To enable MP3 encoding, here's a quick walkthrough:
- Open "Tools", then "Options".
- On the Options window, click on the "Rip Music" tab.
- Here you will have the fields for changing the location to where you want to put the ripped files ("Rip music to this location"), format (where you can switch to WMA or MP3) and audio quality.
- Just change the field for "Format" to MP3. Edit location and audio quality as needed, also you might want to change "File Name..." to whatever is most appropriate. Click "Apply" to save changes.
- Now on the main WMP window, click on "Rip". Insert Audio CD that you want to copy to your local HDD.
- Most cds will display track info automatically. If it doesn't, just right-click on the first track and select "Edit". Now input track info and just tab to the next fields.
- By default, all the tracks are selected, uncheck those that you don't want to include.
- When you're done with checking and enumerating track info, simply click on "Rip Music" (upper right of the screen)
Burning to CDs
It's easier to burn or write to a CD with WMP 10, and there are different ways to do it. Here are some:
Create, Save and Burn a Playlist :
- Open your "Library" (as mentioned, WMP10 will automatically place songs you play from your local drive to the "Library").
- Drag and drop songs to the "Playing list"
- After finishing your list, click on the "Now Playing List" button.
- Select "Save Playlist As" to save your playlist (you can name it appropriately so that its easier to find and burn later)
- After saving the playlist, Go to the "Burn" Menu Tab.
- This window is divided into two, on the left side is a drop-down menu where you can choose playlists, favorites, albums, artists etc. Locate your just created playlist here.
- Select the playlist. Selected songs should appear, and you have the option to uncheck those that you, at the last minute, would not want to include. On the right panel choose from the drop-down menu whether you would want to create an Audio CD, a DATA CD (mp3,wma format) or Highmat audio.
- Click on "Start Burn" for the burning process to begin.
Tip : You can burn straight from a generated "favorites" list. Just choose a favorite like "Favorites - Listen to on Weekdays" (the list is auto-generated by WMP based on listening habits)
Creating a Burn List :
If you don't want to save a playlist and just want to create a CD directly from the songs that you have on your Library, then :
- On the "Library" , highlight all the songs you want to burn. (HOLD on CTRL button and click to select tracks.)
- Once you've selected all the songs, right-click on the mouse (while still pointing to any song selected), and click on "Add to" then "Burn list".
- Now go to the "Burn" menu and the songs selected should now be on the list. You can uncheck unwanted tracks and also edit the destination CD type. Click "Start Burn" to begin the writing process.
Customizing WMP 10
Changing Skins
You can customize the look and feel of WMP by changing the skin (skin mode) of your player. By default there are a few that you can choose from (pre-installed), but to broaden your list of choices :
- Download a skin (.wmz file) from WMplugins (or google it to find other sites)
- Once the download completes, open the .wmz file and you should have an option to view it. If you choose "view", it will load the skin automatically.
- You can also manually choose skins by going into View > Skin Chooser. Just select the skin of your choice and click on "Apply Skin" afterwards (or ALT+A).
- Use CTRL+1(Full mode) and CTRL+2(Skin mode) to switch from the standard view to the skin mode view.
Tip : Use the keyboard shortcuts to switch from full mode to skin mode. Full Mode by CTRL+1 and Skin mode by CTRL+2.
Changing Visualization
When you're playing audio, you can either have a visualization screen running or just a plain black window.
Tip: Disable visualization by going into View > Visualiztion > No Visualization If your audio file has album art, you can also choose that to have a static image displayed.
- Change visualization by clicking on View > Visualization and then selecting the one you want to try on.
- You can also download visualization from WMPlugins and go through the same process mentioned above.
Synchronize WMP 10 playlists with Removable Devices
Similar to burning a cd, the "Sync" option enables you to use pre-created playlists to synchronize what you're listening to on your desktop and what you're traveling with on a Portable Storage device. In my case, I've tried the synchronization process with a USB Flash drive.
- Connect Device and let Windows identify the device.
- Open Windows Media Player 10 and select "Sync" from the main menu. A pop-up box will ask if you want to do it automatically or manually.
- The connected device should be listed on the right side of the screen. Select a playlist or create a new one from the left pane. (WMP 10 will automatically check everything on the playlist unless there's not enough space)
- Click on "Start Sync" to initialize process. This will convert files on the playlist to wma and copy files listed on the playlist to the Portable device.
- WMP will put on the removable device an xml file so that the next time the same device is connected, the playlist being synchronized will be updated.
Useful Keyboard Shortcuts (for playback)
- CTRL+P = (Play or Pause)
- CTRL+S = (Stop)
- F8 = (Mute)
- F10 = (Increase Volume)
- F9 = (Decrease Volume)
- CTRL+B = (Play previous)
- CTRL+F = (Play next)
- CTRL+1 = (Full mode)
- CTRL+2 = (Skin mode)

2 comments:
I truly believe that we have reached the point where technology has become one with our world, and I think it is safe to say that we have passed the point of no return in our relationship with technology.
I don't mean this in a bad way, of course! Societal concerns aside... I just hope that as technology further advances, the possibility of downloading our memories onto a digital medium becomes a true reality. It's a fantasy that I daydream about all the time.
(Posted on Nintendo DS running [url=http://kwstar88.livejournal.com/491.html]R4[/url] DS rrPost)
I am sorry, that I interrupt you, but, in my opinion, this theme is not so actual.
Post a Comment