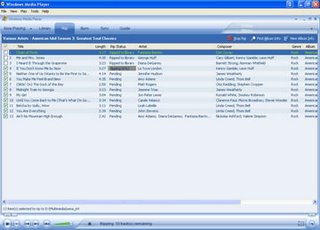What's new with IE 7 ? (condensed from site tour)
- New Interface : Simple and easy-to-use UI. Includes RSS feeds.
- Tabbed Browsing: Microsoft has finally caught up with "tabbing". Clicking on a small tab insert enables you to open a new tab(as opposed to Ctrl+T in Firefox ).
- Integrated Search.
- RSS Feed : Choose sites where you get most your content and add it to your Feeds list.
- Security (?): distinguish potential "phishing" sites with notifier.
Okay, so I may have wasted my time in enumerating the "new" features. Firefox has all the capabilities (except maybe for the "phishing" notification) but with extensions and greasemonkey scripting, any update on IE 7 would still look "old" (my opinion).
Also, IE 7 Beta 2 will only run on Windows XP with SP2
Trying it out:
And so I did try IE 7, but instead of installing it, I followed Jon Galloway's method of creating a stand-alone IE 7 (so that I can have at least a stable IE 6 running side by side with IE 7 beta.)
Problems:
If you have created an existing IE 7 stand-alone from other guides (Extracting the .exe, deleting shlwapi.dll, and creating a text file and renaming it to iexplore.exe.local), then you would have a problem in running IE 6 (erratic behavior like opening url in firefox, and or another window, opening multiple instances of IE, etc.).
In this case, you need to go into the registry and look for: HKEY_CLASSES_ROOT\CLSID\{c90250f3-4d7d-4991-9b69-a5c5bc1c2ae6}. Delete the entire key. (This key is created when IE 7 is first run, even if it is not installed.)
ViewPoints:
- IE 7 is not really an "innovative" app, but rather a much needed version upgrade to Internet Explorer. As IE is still the most used browser, it is a fact that not too many people are willing to adopt alternative browsers like Firefox and Opera, and this would greatly benefit that group of users.
- On the release notes, it mentions that ActiveX is by default turned off, but it also mentions that Windows Vista will have a new control, which hopefully is not a spin-off of ActiveX.
- Finally, looking through the features of IE 7 was like describing Firefox! I guess that's how Microsoft Research works, get the best ideas from the Tech environment, and then package and integrate it to its own Products.
Other Resources:
- Download IE 7 beta 2 here.
Note: If you install IE 7 it will replace IE 6 (of course you can uninstall it and revert back to IE 6). If you'd like to test your site or just have fun reminiscing, you can download stand-alone versions of Internet Explorer from Evolt. - To uninstall IE 7 instructions, and for release notes, refer to the MSDN page.
- Follow IE 7 development with the IE blog.